Windows的文件资源管理器大家都在用着吧,说了几年的多标签功能到目前还是没有加上,真是有点让人郁闷。这里推荐一个新晋的文件管理器——Files App,它可比Windows自带的那个好用,一起来看看吧。
Files App在微软商店中有上架,用户可以在Microsoft Store里下载到Files App,安装完毕后打开,可以看到Files App和Windows文件资源管理器比较的类似,也让用户可以轻松上手。那么,Files App具体有哪些功能呢?咱一个一个的来看。

支持多标签窗口
首先要说的就是Files App支持多标签窗口功能,用户可以像多标签浏览器那样使用它,新开页面在新的标签页中打开,管理起文件来也就更加的方便快捷。
双面板模式一页显示更多内容
Files App不仅有多标签窗口,还有双面板模式,也就是分栏模式,该模式下用户可以在同一页面中将某个文件夹“在第二面板中打开”,这样操作后Files App就会对文件管理区域进行分栏,以双栏模式显示不同的内容,在宽屏模式下这个模式显得非常的实用。
文件夹大小可看到
大家都知道,在Windows文件资源管理器中只能显示文件大小,而不能显示文件夹大小,这就给我们在整理文件时带来些许不便。
在Files App用户可以设置显示文件夹大小,开启后就可以在Files App详细信息列表中查看到文件夹的大小了。
用户可以在设置的实验性功能中开启该功能。不过开启后会有一段长时间的索引过程,你的电脑驱动器将根据索引过程逐个的显示,而且期间占用较多的系统资源。
效率更高选择后建个文件夹
在Windows中我们要把一些文件放到一个文件夹中时,通常先得新建一个文件夹,然后命名,接着再将文件拖进去。而在Files App中,我们可以直接选中文件,然后右键菜单选择“选择创建文件夹”,然后命名就可以完成新建文件夹以及将选中文件放入该文件夹的操作了,这样一来效率就更高了。
标记文件 文件标签功能
将文件标上标签以便以后的查找,Files App支持文件标签功能,默认有颜色标签,用户可以手动添加标签,不过比较麻烦的是在目前版本中新建标签需要手动编辑标签页,还要知道颜色代码,而且标记标签后只能用于排序时使用,无法直接搜索标签文件。
支持文件预览查看文件信息很方便
Files App支持文件预览功能,用户只需要打开文件预览窗格,然后点击文件就可以实现文件预览功能,支持图片、音频、视频等文件的预览,提供了一些基本的文件信息,比如照片中的分辨率、相机型号、焦距、曝光时间等参数。
主页里的快捷方式
在Files App的主页中还能管理小组件,也就是设置主页显示内容。这里有个“包”组件,默认是关闭的,打开后可以将常用的文件夹/文件添加到主页中来,以便快捷的调用,你可以理解为主页里的快捷方式吧。
总结
怎么样,免费的Files App你觉得还可以不,那就去下载试试呗。另外慎用它的设置为默认文件管理器功能,因为有用户反映没有关闭该功能就卸载掉Files App的话,并不会把Windows文件资源管理器切换回默认。








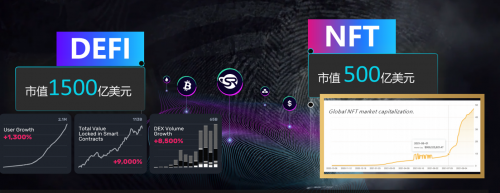












 中国互联网违法和不良信息举报中心
中国互联网违法和不良信息举报中心